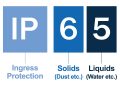بعد اطلاق شركة Cloudflare خدمة DNS لتسريع تصفح الإنترنت وإضافة المزيد من الحماية والتي تفوق خدمة غوغل DNS الشهيرة.
وتشير الاحصائيات انها تفوق خدمة غوغل بمعدل ٢٠ جزء من الثانية:
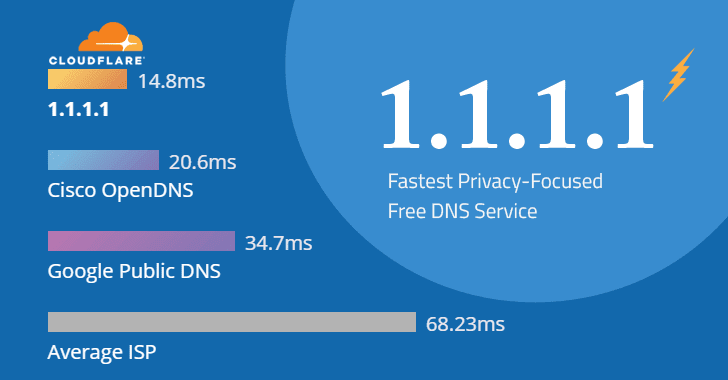
كما تعزز الشركة حماية معلومات المستخدمين عن طريق حذف بيانات المستخدم خلال ٢٤ ساعة.
كيفية تغيير إعدادات DNS لتعزيز سرعة الإنترنت:
أجهزة اندرويد:
الخطوة 1: افتح الإعدادات.
الخطوة 2: انقر على Wi-Fi.
الخطوة 3: اضغط مع الاستمرار على اسم الشبكة التي تتصل بها حاليًا.
الخطوة 4: انقر فوق تعديل الشبكة.
الخطوة 5: انقر فوق خانة الاختيار المسماة “إظهار خيارات متقدمة”.
الخطوة 6: تغيير إعدادات IP إلى الخيار المسمى Static.
الخطوة 7: قم بإزالة أي عناوين IP قد تكون مدرجة بالفعل وفي مكانها أضف:
1.1.1.1
1.0.0.1
2606:4700:4700::1111
2606:4700:4700::1001
الخطوة 8: انقر فوق حفظ. قد تحتاج إلى قطع الاتصال بشبكة
Wi-Fi وإعادة الاتصال لإجراء التغييرات.
رابط الفيديو
منصات الالعاب:
بلي ستيشن ٤ PS4:
الخطوة 1: انتقل إلى الإعدادات.
الخطوة 2: اذهب إلى الشبكة.
الخطوة 3: اذهب إلى إعداد اتصال الإنترنت
الخطوة 4: حدد Wifi أو LAN استنادًا إلى ما تستخدمه.
الخطوة 5: حدد مخصص.
الخطوة 6: ضبط إعدادات عنوان IP على تلقائي.
الخطوة 7: تعيين اسم مضيف DHCP إلى عدم تحديد
الخطوة 8: تعيين إعدادات DNS إلى يدوي
الخطوة 9: قم بتعيين DNS الأساسي إلى: 1.1.1.1
الخطوة 10: قم بتعيين DNS الثانوي إلى: 1.0.0.1
الخطوة 11: إذا كنت قادرًا على إضافة المزيد من خوادم DNS ، يمكنك إضافة عناوين IPv6 أيضًا:
2606:4700:4700::1111
2606:4700:4700::1001
الخطوة 12: ضبط إعدادات MTU على تلقائي
الخطوة 13: قم بتعيين Proxy Server إلى عدم استخدام
اكس بوكس Xbox One:
الخطوة 1: افتح شاشة الشبكة عن طريق الضغط على زر Xbox (يبدو مثل شعار Xbox) ثم حدد الإعدادات> الشبكة> إعدادات الشبكة.
الخطوة 2: انقر فوق إعدادات متقدمة
الخطوة 3: انقر فوق إعدادات DNS
الخطوة 4: اختر يدوي
الخطوة 5: قم بتعيين DNS الأساسي إلى: 1.1.1.1
الخطوة 6: قم بتعيين DNS الثانوي إلى: 1.0.0.1
الخطوة 7: إذا كنت تستطيع إضافة المزيد من خوادم DNS ، يمكنك إضافة عناوين IPv6 أيضًا:
2606:4700:4700::1111
2606:4700:4700::1001
الخطوة 8: عند الانتهاء ، ستظهر لك شاشة تأكيد. اضغط على الزر B للحفظ.
وندوز ١٠ Windows 10:
الخطوة 1: انقر فوق القائمة “ابدأ” ، ثم انقر فوق “لوحة التحكم”.
الخطوة 2: انقر على الشبكة والإنترنت.
الخطوة 3: انقر فوق “تغيير إعدادات المحول”.
الخطوة 4: انقر بزر الماوس الأيمن على شبكة Wi-Fi التي تتصل بها.
الخطوة 5: انقر فوق خصائص.
الخطوة 6: حدد Internet Protocol Version 4.
الخطوة 7: انقر فوق خصائص.
الخطوة 8: انقر فوق استخدام عناوين ملقم DNS التالية.
الخطوة 9: قم بإزالة أي عناوين IP قد تكون مدرجة بالفعل وفي مكانها أضف:
1.1.1.1
1.0.0.1
الخطوة 10: انقر فوق “موافق”.
الخطوة 11: اذهب الآن إلى إصدار بروتوكول الإنترنت 6.
الخطوة 12: انقر فوق “خصائص”
الخطوة 13: انقر فوق استخدام عناوين ملقم DNS التالية.
الخطوة 14: قم بإزالة أي عناوين IP قد تكون مدرجة بالفعل وفي مكانها أضف:
2606:4700:4700::1111
2606:4700:4700::1001
الخطوة 15: انقر فوق “إغلاق”.
رابط الفيديو
ايفون iPhone:
الخطوة 1: انتقل إلى الإعدادات.
الخطوة 2: انقر على Wi-Fi.
الخطوة 3: انقر على رمز المعلومات “i” بجوار اسم Wi-Fi الذي تتصل به.
الخطوة 4: قم بالتمرير لأسفل حتى ترى القسم المسمى Configure DNS (تكوين DNS)
الخطوة 5: تغيير التكوين من تلقائي إلى يدوي.
الخطوة 6: انقر فوق “إضافة خادم”.
الخطوة 7: قم بإزالة أي عناوين IP قد تكون مدرجة بالفعل وفي مكانها أضف:
1.1.1.1
1.0.0.1
2606:4700:4700::1111
2606:4700:4700::1001
الخطوة 8: انقر فوق حفظ.
نظام ماك MacOS:
الخطوة 1: اذهب إلى تفضيلات النظام. يمكنك العثور عليه بالضغط على Command + Space على Mac الخاص بك وكتابة تفضيلات النظام.
الخطوة 2: انقر فوق الرمز المسمى Network (الشبكة).
الخطوة 3: انقر فوق خيارات متقدمة.
الخطوة 4: حدد علامة التبويب DNS. قم بإزالة أي عناوين IP قد تكون مدرجة بالفعل وفي مكانها أضف:
1.1.1.1
1.0.0.1
2606:4700:4700::1111
2606:4700:4700::1001
الخطوة 5: انقر فوق “موافق”.
الخطوة 6: انقر فوق “تطبيق”.